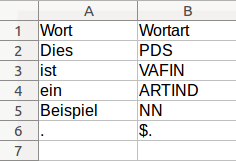
Nachfolgend wird erklärt, wie Sie csv-Dateien mit Tabellenkalkulationsprogrammen bearbeiten.
Lesehinweis: Absätze, die wie dieser formatiert sind, enthalten Hintergrundinformationen, die Sie bei Interesse lesen können. Für das Lösen der Aufgabe sind diese aber nicht notwendig und können daher auch übersprungen werden.
Informationen wie Wortarten (in der Korpuslinguistik auch PoS von part of speech, engl. für Wortart), die sich auf einzelne Wörter (in der Korpuslinguistik auch Token genannt) beziehen, werden üblicherweise in Form von Tabellen festgehalten. Dabei belegt jedes Wort mit seinen hinzugefügten Information (den Annotationen) eine Zeile. In der ersten Spalte steht die Wortform, die darauffolgenden Spalten enthalten jeweils einzelne Annotationen wie Wortart oder eine Grundform (Lemma).
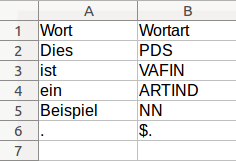
Ein typisches Format um Tabellen abzuspeichern sind sogenannte csv-Dateien. Diese lassen sich mit allen gängigen Tabellenkalkulationsprogrammen wie z.B. LibreOffice Calc oder Microsoft Excel erzeugen und bearbeiten.
Hintergrund: csv-Dateien
Das Dateiformat CSV (engl. Comma-separated values) ist ein gängiges Format für tabellarische Daten. Hierbei wird eine Tabelle als Text dargestellt. Jede Zeile im Text entspricht einer Tabellenzeile. Die einzelnen Spalten werden durch ein Trennzeichen voneinander unterschieden. Eine Möglichkeit ist das Komma – daher auch der Name comma-separated values. Es lassen sich aber auch andere Zeichen verwenden. Wichtig ist, dass das Trennzeichen eindeutig ist, also nicht in den Tabellendaten vorkommt. Die Aufgabendatei verwendet Tabulatoren (Tab) als Trennzeichen.Beispiel
Darstellung als Text:
Wortform,Wortart,Grundform
einem,Artikel,ein
Beispiel,Substantiv,BeispielDarstellung als Tabelle:
Wortform Wortart Grundform einem Artikel ein Beispiel Substantiv Beispiel
Zur Bearbeitung der Aufgabe empfehlen wir LibreOffice Calc, da es mehr Optionen für den Umgang mit csv-Dateien bietet als z.B. Microsoft Excel. Sie können sich das Programm kostenfrei im Internet unter der URL https://de.libreoffice.org/download/ herunterladen. Eine Installationsanleitung finden Sie unter https://de.libreoffice.org/get-help/install-howto/
Nachfolgend wird Schritt für Schritt erklärt, wie die Bearbeitung funktioniert.
Wichtig: Öffnen Sie die Aufgabendateien nicht einfach mit einem Doppelklick! Auch, wenn die Dateien auf den ersten Blick aussehen wie Excel-Dateien und sich mit einem Doppelklick öffnen lassen, führt dieses Vorgehen zu Fehlern im Dateiformat. Beachten Sie daher bitte unbedingt die nachfolgende Anleitung.
Zum Öffnen der Aufgabendatei mit Calc gibt es mehrere Möglichkeiten:
Bei beiden Varianten erscheint nun ein Fenster zum Import von csv-Dateien. Hier ist es wichtig, dass beim Zeichensatz „Unicode (UTF-8)“ ausgewählt ist. Als Trennoption wählen Sie getrennt und Tabulator und im Menü Spaltentyp Text. Das Feld Texttrenner müssen Sie leeren, indem Sie mit der Maus in das Feld klicken und den Inhalt löschen. Im unteren Feld können sie bereits die Tabelle als Vorschau sehen. Die Sätze wurden in Wörter eingeteilt und zum Annotieren untereinander in einer Spalte aufgeführt.

Wichtig: Achten Sie unbedingt darauf, dass Sie alle Einstellung wie hier beschrieben vornehmen. Ansonsten kann es sein, dass es zu Fehlern beim Öffnen der Datei und auch später bei der automatischen Korrektur kommt.
Wichtig: Die Versionen von Excel für Windows und Mac OS unterscheiden sich. Da Excel unter Mac OS nicht gut mit UTF-8 codierten (s.u.) csv-Dateien umgehen kann, sollten Sie hier auf jeden Fall Calc verwenden.
Öffnen Sie zunächst eine leere Arbeitsmappe in Excel. Unter dem Menüpunkt Daten wählen Sie Externe Daten abrufen und Aus Text auf.
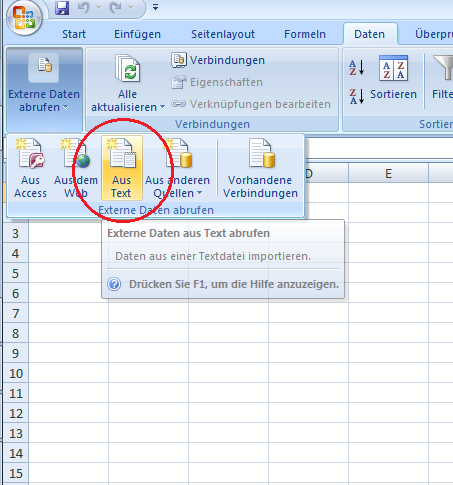
Es öffnet sich ein Fenster, in dem Sie die Aufgabendatei auswählen und importieren können. Nun öffnet sich der Textkonvertierungs-Assistent. Wählen Sie hier zunächst Getrennt sowie beim Dateiursprung Unicode (UTF-8) aus. Klicken Sie dann auf Weiter.
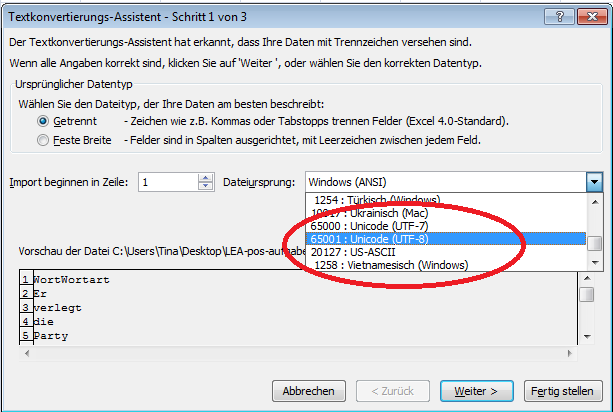
In nächsten Schritt wählen Sie bitte als Trennzeichen den Tabstopp aus. Bei Texterkennungszeichen wählen Sie {kein} aus. In der Datenvorschau sehen Sie nun schon die Tabelle. Die Sätze wurden in Token eingeteilt und zum Annotieren untereinander in einer Spalte aufgeführt. Klicken Sie anschließend auf Weiter.
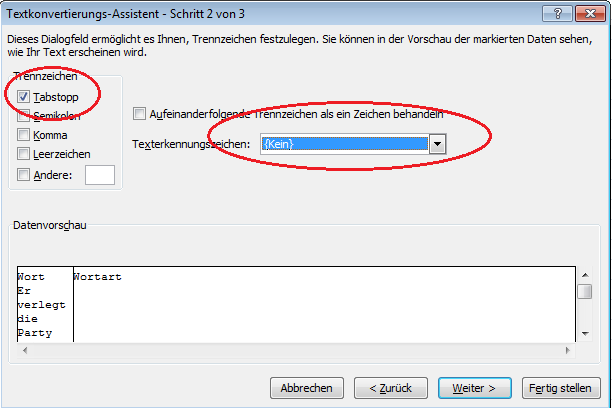
Im letzten Fenster stellen Sie bitte als Datenformat der Spalten „Text“ ein. Wenn Sie nun auf Fertig stellen gehen, können Sie die Tabelle in ihr bestehendes Datenblatt einfügen.
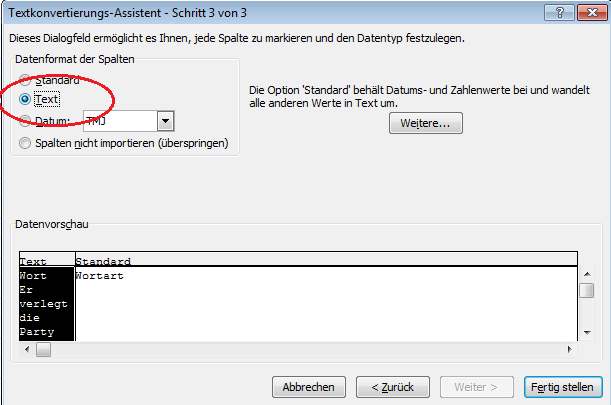
Wichtig: Achten Sie unbedingt darauf, dass Sie alle Einstellung wie hier beschrieben vornehmen. Ansonsten kann es sein, dass es zu Fehlern beim Öffnen der Datei und auch später bei der automatischen Korrektur kommt.
Hintergrund: Zeichensatz
Wie bereits erwähnt handelt es sich bei csv-Dateien um sogenannte Textdateien. Da ein Computer aber nicht mit Textzeichen arbeitet, sondern immer nur mit Zahlen, enthalten Textdateien nicht direkt Text, sondern zunächst einmal eine Reihe von Zahlen. Um den gespeicherten Text sichtbar zu machen wird ein Zeichensatz (auch: Encoding) benötigt. Dies ist einfach eine Zuordnung dieser Zahlen zu Buchstaben. Das historisch erste dieser Encodings ist ASCII (American Standard Code for Information Interchange). ASCII definiert Zahlenzuordnungen für 128 Zeichen. Allerdings fehlen hier Zeichen wie „ü“ und „ß“. Daher haben sich schnell unterschiedliche Encodings für die Anforderungen einzelner Sprachen entwickelt, wobei der gleichen Zahl jeweils unterschiedliche Zeichen zugeordnet werden. Öffnet man nun eine „Textdatei“ mit dem falschen Encoding, kann das Ergebnis sehr chaotisch aussehen.Um der Vielzahl an unterschiedlichen Encodings zu begegnen, wird heutzutage Unicode verwendet. Unicode ist eine einheitlich Zuordnung von Zahlen zu Zeichen und versucht so viele Zeichen wie möglich zu berücksichtigen. Die Version 2 aus dem Jahr 1996 enthält 1.114.112 solcher Zuordnungen (vgl. die 128 von ASCII). Wenn Sie mit Textdateien arbeiten, sollten Sie möglichst immer Unicode verwenden. Für Unicode existieren unterschiedliche Formate, wie die Zahlen konkret abgespeichert werden. Im Zweifel bietet hier UTF-8 eine gute Wahl für deutsche Texte.
Hintergrund: Textbegrenzungszeichen
(bei Calc: Texttrenner; bei Excel: Texterkennungszeichen)Wie bereits erwähnt, enthalten csv-Dateien eine Tabelle in einer Textdarstellung. Dabei werden Spalten durch ein festgelegtes Trennzeichen voneinander getrennt (üblicherweise das Komma oder das Tabulatorzeichen). Dieses Trennzeichen kann nun natürlich nicht als Zeichen in einer Zelle auftreten. Ein Beispiel:
Wortform,Wortart
Ein,Artikel
Beispiel,Substantiv
,,Satzzeichenals Tabelle:
Wortform Wortart ein Artikel Beispiel Substantiv Satzzeichen Das erste „,“ in der vierten Zeile (das als Zelleninhalt gedacht ist), wird als Spaltentrenner gedeutet und beendet die erste (leere) Spalte. Nun kommt das zweite „,“, das als Spaltentrenner gedacht ist und auch als solcher gedeutet wird. Damit wird die zweite (ebenfalls leere) Spalte beendet. Das nun folgenden „Satzzeichen“ wird damit als in der dritten Spalte stehend interpretiert.
Für einen solchen Fall ist das Textbegrenzungszeichen gedacht. Dieses Zeichen tritt immer als Paar auf und begrenzt einen Bereich, der als Text interpretiert werden soll, d.h. für die Tabellendarstellung wichtige Zeichen (im Beispiel das „,“ und der Zeilenumbruch) werden in diesem Bereich als einfacher Text interpretiert. Das Beispiel von oben lässt sich mit dem Textbegrenzungszeichen " reparieren:
Wortform,Woratart
Ein,Artikel
Beispiel,Substantiv
",",Satzzeichenals Tabelle:
Wortform Wortart ein Artikel Beispiel Substantiv , Satzzeichen Für die Aufgaben wird das Tabulatorzeichen als Spaltentrennzeichen verwendet. Da dieses üblicherweise nicht in als Zeichen in einem Text vorkommt, wird kein Textbegrenzungszeichen benötigt.
Nachdem Sie die Datei geöffnet haben, können Sie die Lösungen einfach in der Spalte neben den Wortformen eintragen.
Beispiel:
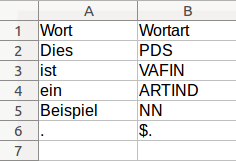
Denken Sie daran, dass die Aufgabe automatisch abgeglichen wird. Achten Sie daher bitte darauf, dass Sie keine Tippfehler bei den Abkürzungen machen und nichts an den Token verändern, da das Programm ansonsten Fehler erkennt!
Wenn Sie die Aufgabe gelöst haben, speichern Sie diese bitte wieder als csv-Datei ab, damit sie von dem Auswertungsprogramm gelesen werden kann. Wenn Sie auf Speichern unter gehen, können Sie bei Dateityp „Text CSV (.csv)“ auswählen. Bestätigen Sie den Dateityp im folgenden Fenster erneut. Diese Datei lassen Sie dann Ihrer Dozentin/ Ihrem Dozenten auf dem vereinbarten Weg zukommen.
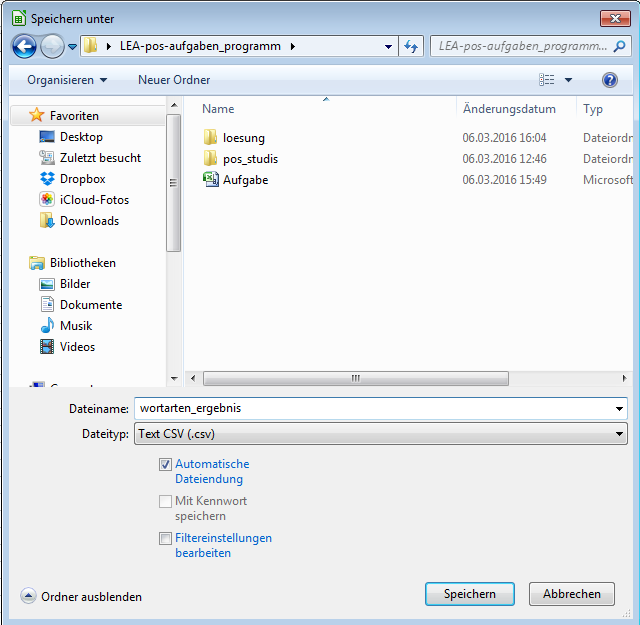
Wichtig: Ihr Dozent/ Ihre Dozentin bekommt die Lösungsdateien für den gesamten Kurs. Damit die einzelnen Dateien möglichst eindeutige Namen haben, wählen Sie beim Speichern bitte als Dateinamen „Nachname_Vorname.csv“.
Speichern Sie ihre Lösungen zunächst unter dem Format „Unicode Text“ ab.
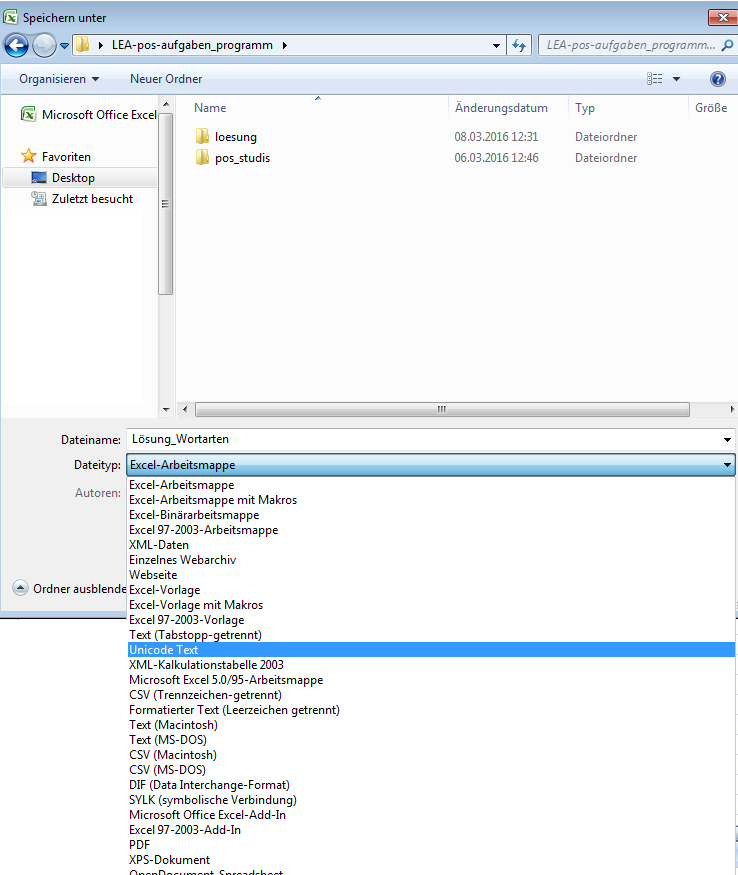
Falls zwei Hinweise von Excel bzgl. des Dateityps erscheinen, klicken Sie in beiden Fällen auf ja.
Leider bietet Excel keine Möglichkeit direkt das Encoding UTF-8 zu wählen. Um dies zu korrigieren, ist noch ein weiterer Schritt notwendig. Öffnen Sie dazu die erzeugte Datei in einem Texteditor. Unter Windows finden Sie Notepad, einen simplen Texteditor, unter Alle Programme > Zubehör > Editor.
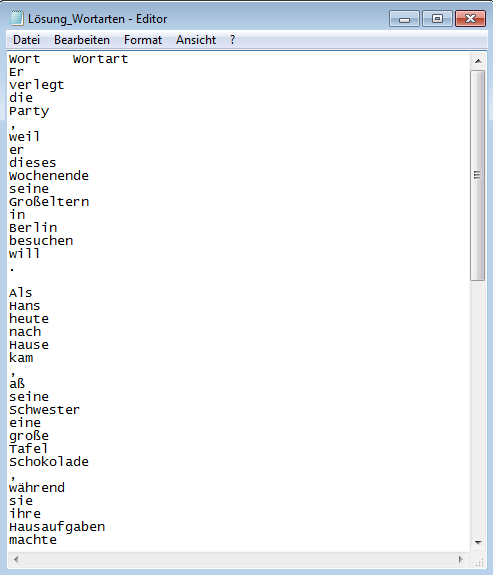
Anschließend speichern Sie ihre Datei erneut. Wählen Sie bei Codierung „UTF-8“ aus, damit das Auswertungsprogramm Ihre Datei lesen kann. Diese Datei lassen Sie dann Ihrer Dozentin/ Ihrem Dozenten auf dem vereinbarten Weg zukommen.
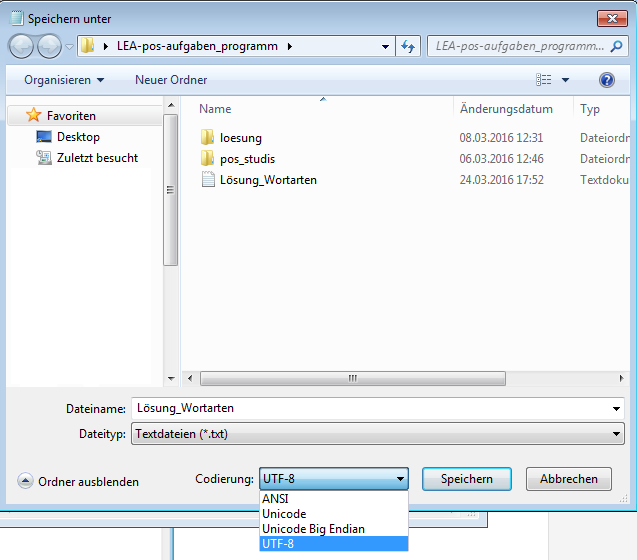
Wichtig: Ihr Dozent/ Ihre Dozentin bekommt die Lösungsdateien für den gesamten Kurs. Damit die einzelnen Dateien möglichst eindeutige Namen haben, wählen Sie beim Speichern bitte als Dateinamen „Nachname_Vorname.csv“.