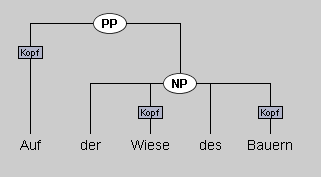
Für die automatische Korrektur der Aufgaben wurde Synpathy um eine Funktion erweitert, die es erlaubt studentische Lösungen mit der Musterlösung abzugleichen. Diese automatische Korrektur basiert auf dem Algorithmus von Brants und Skut (1998)1 zum Vergleich von Syntaxbäumen. Das Ergebnis wird in Tabellenform ausgegeben.
1) Um die automatische Korrektur durchzuführen, erstellen Sie zuerst einen Ordner, in den Sie alle Lösungen Ihrer Studierenden legen.
2) Starten Sie Synpathy und öffnen Sie die Musterlösung, indem Sie im Menü File > Open auswählen.
3) Klicken Sie nun auf Comparison > Compare with folder. Wählen Sie in dem erscheinenden Dialog den Ordner, den Sie im ersten Schritt erstellt haben, und klicken Sie auf Öffnen.
Die studentischen Lösungen werden nun mit der Musterlösung abgeglichen. Wenn das Programm fertig ist, erscheint ein Fenster mit weiteren Informationen.
Die Korrekturen werden als Tabellen im csv-Format abgespeichert. Die Tabelle enthält eine Zeile für jeden Knoten und jede Kante in der Musterlösung (s. Tabelle unten). Durch das tabellarische Format lassen sich die Daten leicht filtern und statistisch auswerten.
Äquivalente Knoten sind dadurch definiert, dass unter ihnen die gleichen Terminalknoten (also Wörter) hängen. Äquivalente Kanten sind Kanten, die zwischen jeweils äquivalenten Knoten verlaufen.
Die folgenden beiden Abbildungen zeigen eine studentische Lösung, die zugehörige Musterlösung und die durch die automatische Korrektur erzeugte Tabelle.
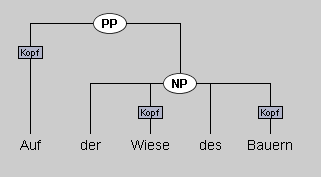
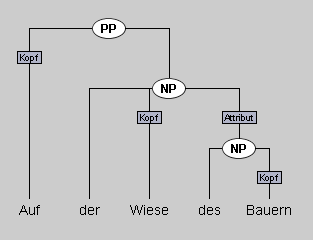
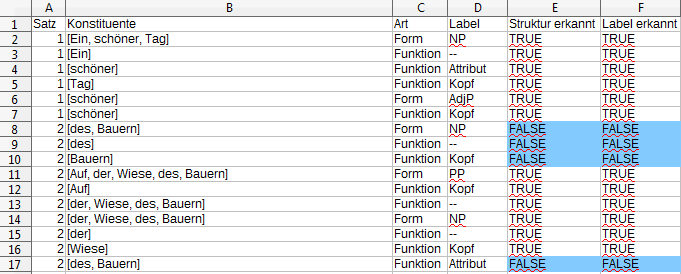
Die Fehler sind zur Verdeutlichung in der Tabelle blau markiert. Der Hauptfehler ist, dass nicht erkannt wurde, dass des Bauern eine eigenständige NP ist. Der oberste Fehler in der Tabelle bezieht sich auf das Fehlen des entsprechenden Knoten, die beiden Fehler darunter auf das Fehlen der Kanten zwischen dieser NP und den Wörtern des und Bauern. Zusätzlich fehlt die Kante, die die NP des Bauern als Attribut der NP der Wiese des Bauern ausweist, was durch den untersten Fehler angegeben wird.
Das Erstellen einer eigenen Aufgabe in Synpathy läuft in drei Schritten ab.
Hinweis: Wie oben erläutert werden bei der automatischen Korrektur äquivalente Knoten in den beiden Analysen darüber identifiziert, dass sie die gleiche Menge an Terminalknoten umfassen. Wenn daher zwei Nicht-Terminalknoten existieren, die die gleichen Wörter enthalten, funktioniert der Algorithmus nicht. Solche strukturen können z.B. bei mass nouns in der X-Bar-Theorie auftreten, etwa [[Milch]N’]N’’. Wenn Sie in Ihrer Aufgabe solche Strukturen einbauen, also Nicht-Terminalknoten, von denen nur eine Kante ausgeht, die außerdem zu einem Nicht-Terminalknoten führt, können Sie die automatische Korrektur nicht verwenden. Sekundäre Kanten werden vom Algorithmus ebenfalls ignoriert.
Im ersten Schritt erstellen Sie eine txt-Datei mit den Sätzen (oder Phrasen), die Sie analysieren lassen wollen. Hierzu nutzen Sie einen Texteditor. Unter Windows z.B. Notepad, das Sie unter Zubehör > Editor im Start-Menü finden.
Schreiben Sie die Sätze jeweils in eine eigene Zeile und lassen Sie zwischen den Sätzen eine Zeile frei.
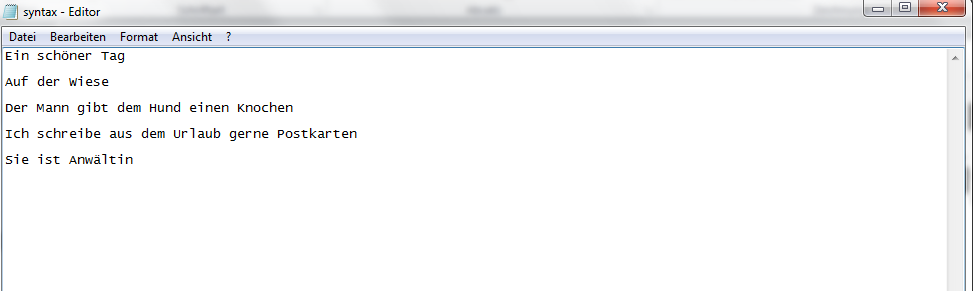
Synpathy erstellt beim Einlesen jeweils einen Terminalknoten zwischen zwei Leerzeichen. Wenn Sie Interpunktionszeichen einfügen wollen, bietet es sich daher an, diese mit einem Leerzeichen vom Wort abzutrennen, damit Synpathy hierfür einen eigenen Knoten erstellt.
Die Datei, die Sie im vorherigen Schritt erstellt haben, können Sie in Synpathy laden, indem Sie im Menü File > Import Terminal Nodes auswählen und das folgende Fenster bestätigen.
Nun sind Ihre Sätze in Synpathy importiert und Sie können einfach mit File > Save die Aufgabendatei für die Studierenden speichern.
Als nächstes müssen Sie nur noch die Kategorien, die die Studierenden zur Analyse verwenden sollen (also z.B. Phrasentypen und syntaktische Funktionen), angeben.
Dies machen Sie über den Reiter Edit. Dort gibt es die Möglichkeiten Labels für Knoten (Edit non-terminal Node Feature)….
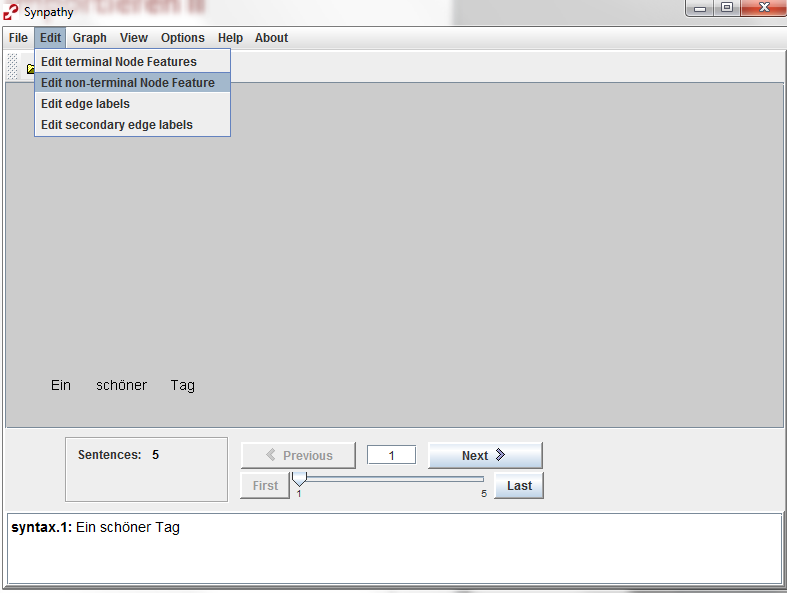
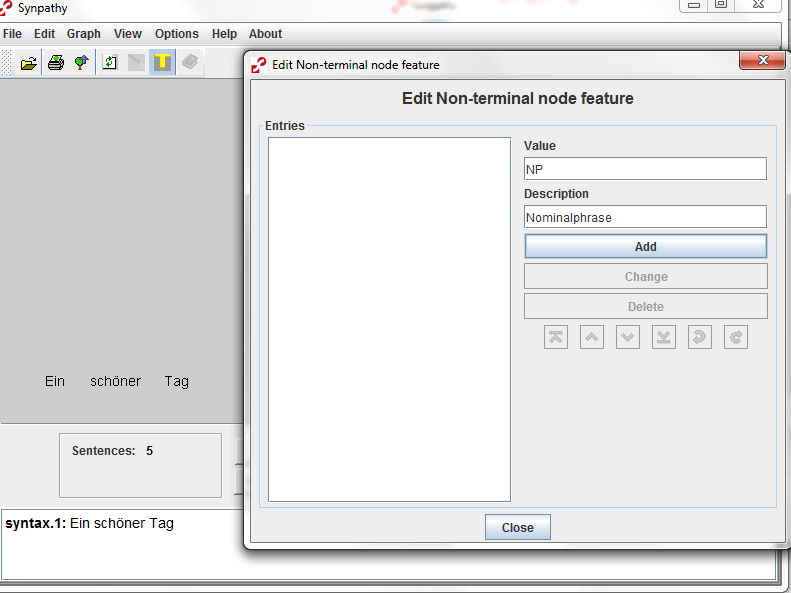
und Labels für Kanten (Edit edge labels) zu erstellen und zu bearbeiten.
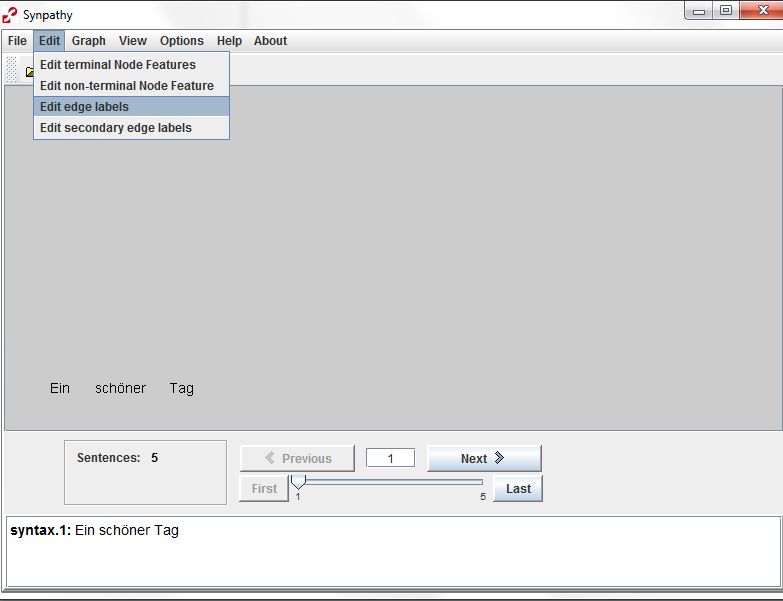
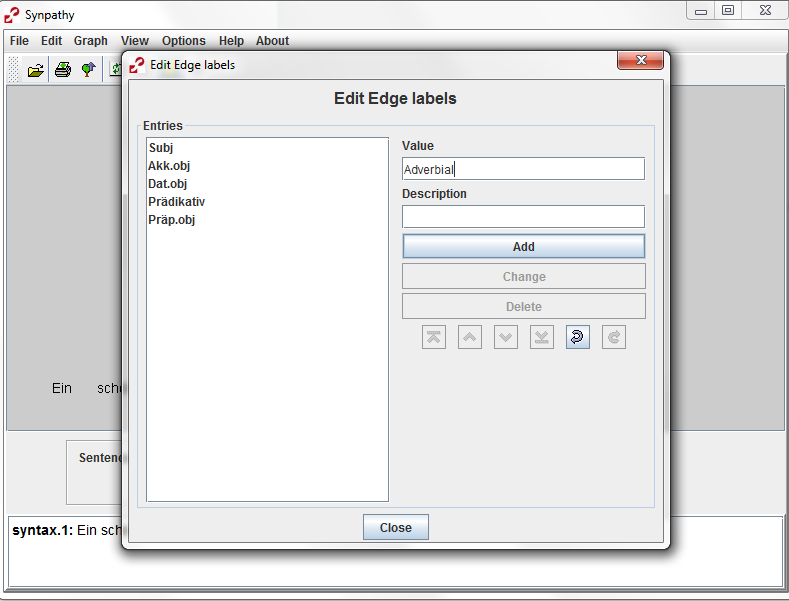
Zum Erstellen der Musterlösung öffnen Sie die im vorigen Schritt erstellten Dateien, erstellen die von Ihnen gewünschten Analysen und speichern die Datei als Musterlösung ab. Die Bedienung von Synpathy ist in der Anleitung zu Synpathy für Studierende erläutert.
Tipp: Wenn Sie den Studierenden teilanalysierte Sätze geben möchten, erstellen Sie zuerst diese Strukturen und überschreiben Sie beim Speichern die Aufgabendatei. Danach vervollständigen Sie die Analyse für die Musterlösung.
Thorsten Brants & Wojciech Skut (1998): Automation of treebank annotation. In: Proceedings of New Methods in Language Processing (NeMLaP-98). Sydney, Australien. http://www.aclweb.org/anthology/W98-1207. ↩