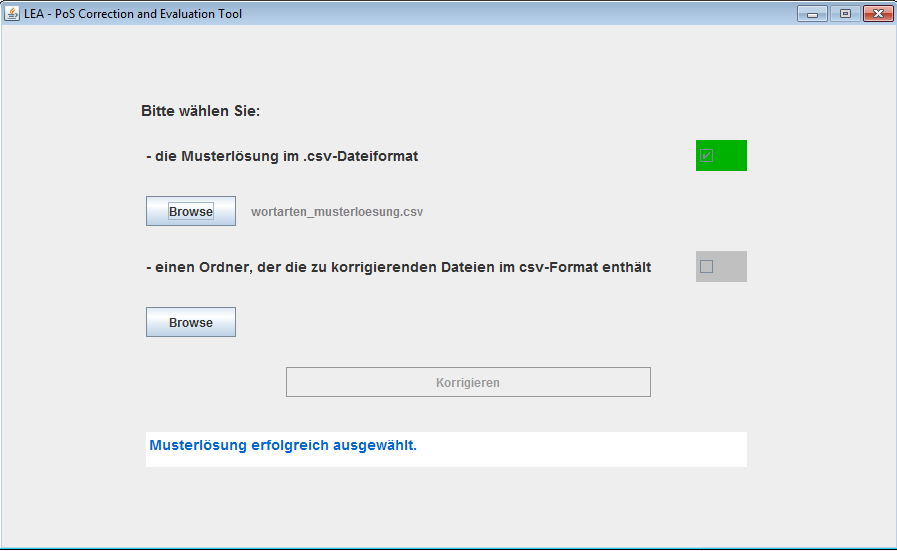
Die automatische Korrektur der Aufgaben können Sie mit dem Programm „PoS Correction and Evaluation Tool“ durchführen. Es handelt sich um ein Java-Programm, das keine Installation benötigt. Wenn Sie auf Ihrem Rechner eine aktuelle Version von Java installiert haben – was üblicherweise der Fall ist –, können Sie das Programm durch einen Doppelklick auf die heruntergeladen Datei lea_poscorr.jar starten. Sollte das Programm nicht starten, liegt dies vermutlich an Java. Versuchen Sie in diesem Fall Java herunterzuladen https://www.java.com/de/download/ und zu installieren.
Das Programm für die Korrektur und Auswertung der Aufgaben benötigt folgende Eingaben:
Bevor Sie mit der Auswertung beginnen, müssen Sie einen Ordner anlegen, in dem Sie alle Lösungen der Studierenden ablegen.
Nach dem Start des Programms erscheint ein Fenster, das Sie auffordert, die nötigen Dateien auszuwählen.
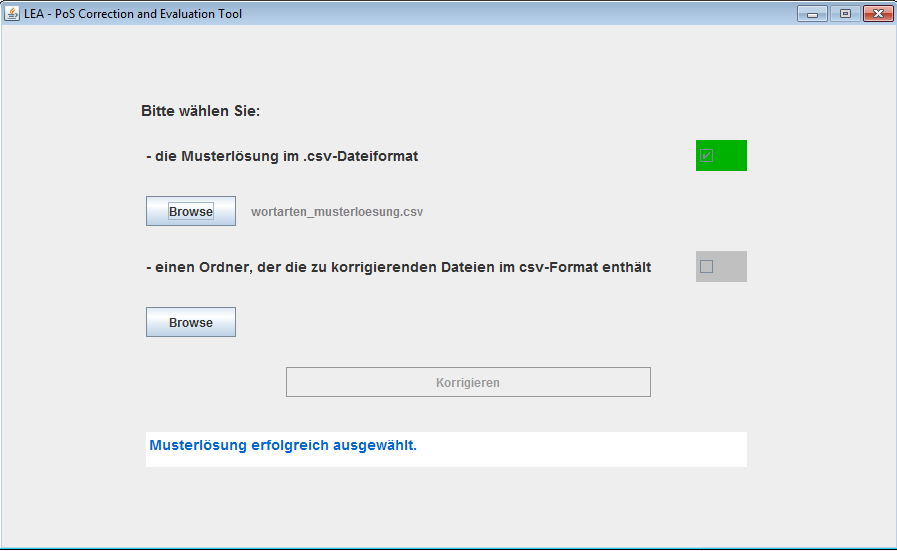
Wählen Sie zunächst die Musterlösung aus. Das Programm prüft, ob es sich bei der angegeben Datei um eine gültige Musterlösung handelt, also ob es eine csv-Datei ist, die die zwei Spalten „Wort“ und „Wortart“ enthält. Wenn dies der Fall ist, erscheint ein grünes Häkchen im benachbarten Feld.
Als nächstes müssen Sie den Ordner auswählen, der die Lösungen der Studierenden enthält. Auch hier sollte nun das grüne Häkchen erscheinen.
Nachdem Sie die Datei und den Ordner erfolgreich ausgewählt haben, klicken Sie auf Korrigieren. Das Programm gleicht nun alle csv-Dateien in dem ausgewählten Ordner mit der Musterlösung ab. Nach einem kurzen Augenblick erhalten Sie einen Überblick über die Ergebnisse. So können Sie auf einen Blick sehen, welche Wortformen alle Studierenden richtig hatten und welche besonders häufig falsch annotiert wurden.
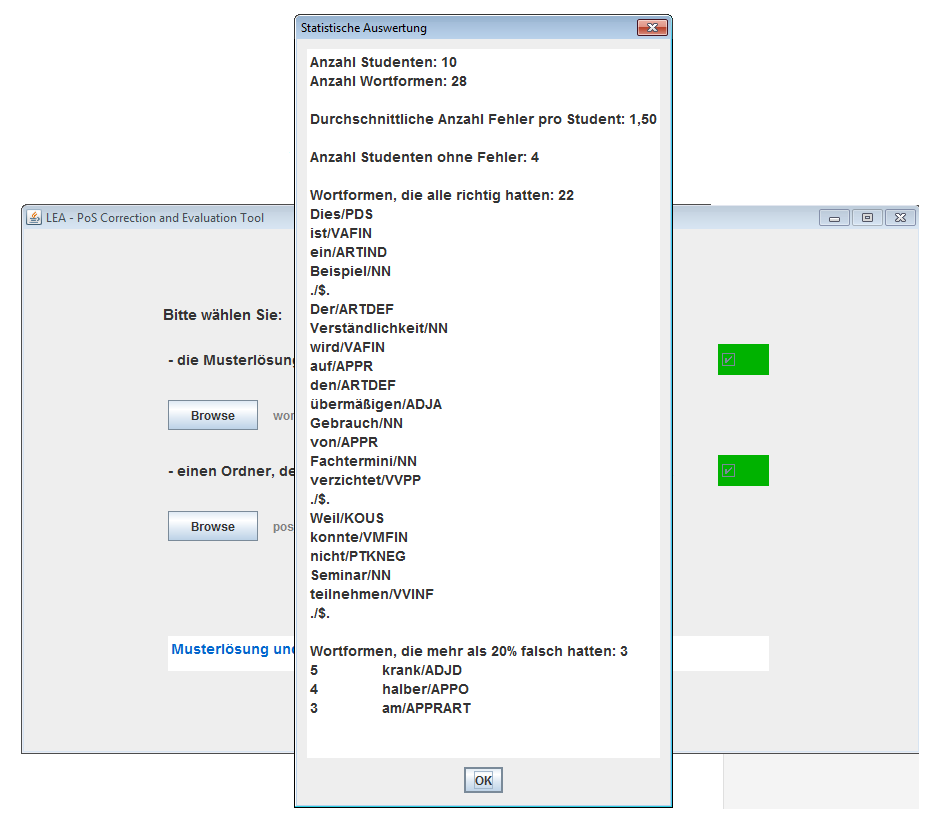
Wenn Sie anschließend auf Ok klicken, erstellt das Programm im Ordner mit den studentischen Lösungen einen Unterordner „LEA_correction“ und speichert dort die Ergebnisse des Abgleichs. Hierzu gehören die eben angezeigten Statistiken (stats.txt) und Korrekturen der einzelnen studentischen Lösugenen (jeweils der Dateiname der studentischen Lösung mit dem Zusatz _Korrektur).
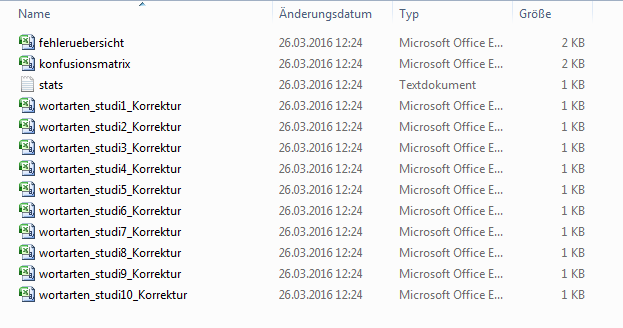
Für weitere Auswertungen finden Sie hier eine Konfusionsmatrix und eine Fehlerübersicht, die in den nächsten beiden Abschnitten beschrieben werden. Beide liegen – wie die Aufgabe – als csv-Dateien vor. Mehr Informationen zu csv-Dateien und wie Sie diese in einem Tabellenkalkulationsprogramm öffnen und bearbeiten können, finden Sie in der Anleitung für Studierende.
Die Fehlerübersicht zeigt Ihnen auf einen Blick an, welche Wortformen wie von den Studierenden analysiert wurden.
Wie die Musterlösung enthalten die ersten beiden Spalten das jeweilig Wort und den richten Wortarten-Tag. Die folgenden Spalten enthalten jeweils die Information, wie häufig dieses Wort richtig und wie häufig es falsch analysiert wurde. Damit können Sie auf einen Blick identifizieren, bei welchen Wörtern es Probleme gab. Über die folgenden Spalten können Sie sich ein genaueres Bild von den Fehlern machen. Jede Spalte steht für einen Wortartentag. Die Zahl in dieser Spalte gibt an, wie häufig dieser Tag für die entsprechende Wortform vergeben wurde.
Ein Beispiel: Die Aufgabe wurde von 10 Studierenden bearbeitet. Sie enthält die beiden Wortformen „am“ und „Sonntag“. Sonntag haben alle Studierenden als einfaches Substantiv erkannt („NN“), „am“ haben drei Studierenden als einfache Präposition („APPR“) analysiert und nicht erkannt, dass es sich um eine Präposition-Artikel-Klise handelt („APPRART“ nach STTS). Dies zeigt der folgenden Aussschnitt aus der Fehlerübersicht:
| Wort | Wortart | Richtig | Falsch | ... | APPR | APPRART | ... | NN | ... |
| ... | |||||||||
| am | APPRART | 7 | 3 | 0 | 7 | 3 | 0 | 0 | 0 |
| Sonntag | NN | 10 | 0 | 0 | 0 | 0 | 0 | 10 | 0 |
Die Konfusionsmatrix führt die Informationen aus der Fehlerübersicht weiter. Wie die Fehlerübersicht stehen die Spalten für Wortartentags, die die Studierenden vergeben haben. In den Zeilen stehen jetzt aber nicht mehr die konkreten Wortformen, sondern direkt die Wortartentags. Die Zeile „APPRART“ sammelt damit die Antworten für alle Wörter mit der Wortart „APPRART“. Damit sieht man gut, welche Wortarten keine Probleme bereiten und welche häufig verwechselt werden.
Das folgende Bild enthält ein Beispiel für eine Konfusionsmatrix. Zur besseren Übersichtlichkeit sind hier Überschriften hinzugefügt und wichtige Felder farblich hervorgehoben.
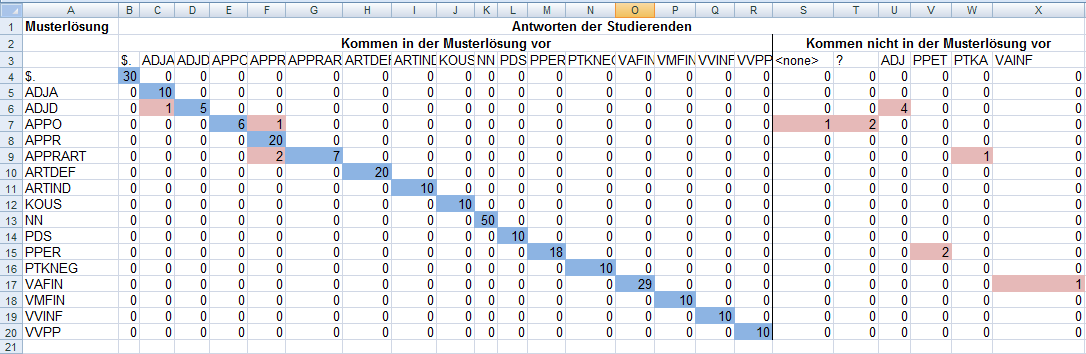
Ein wichtiger Anhaltspunkt ist hierbei die Diagonale (blau eingefärbt):
Da die Wortarten aus der Musterlösung und aus den Lösungen der Studierenden in
der gleichen Reihenfolge angeordnet sind, enthält die Diagonale die Fälle, in
der Musterlösung und Antwort übereinstimmen. Im Beispiel wurden alle
definiten Artikeln (ARTDEF) von allen Studierenden richtig klassifiziert. Die
Zahl 20 ergibt sich aus der Anzahl der definiten Artikel in der Aufgabe (2) und
der Anzahl der Studierenden (10). Diese Wortart
bereitet den Studierenden also keine Probleme. Anders sieht es bei der einen
Postposition (APPO) in der Aufgabe aus. Diese wurde von 6 Studierenden richtig
erkannt. Die restlichen 4 Studierenden haben jeweils einen Fehler gemacht.
Felder, die Fehler anzeigen, sind im Beispiel rot eingefärbt. Es sind alle
Zellen, die nicht auf der Diagonale liegen und nicht 0 enthalten.
Einmal wurde die Postposition als Präposition (APPR) bestimmt. Die anderen drei
Studierenden waren sich nicht sicher, worum es sich bei dem entsprechenden Wort handelt.
Einmal wurde das entsprechende Feld freigelassen („<none\ >“) und zweimal wurde
ein „?“ eingefügt.
Da freigelassene Felder oder „?“ nicht in der Musterlösung existieren, enthält die Tabelle mehr Spalten als Zeilen. Alle Wortartentags, die nicht in der Musterlösung vorkommen, sind nach hinten sortiert, da sie ansonsten die Diagonale unterbrechen würden. Zusätzliche Tags können wie im Beispiel durch nicht ausgefüllte Felder entstehen, das Verwenden eines Tags, der nicht abgefragt wurde, oder auch durch Tippfehler.
Sie können neben den mitgelieferten Aufgaben auch eigene Aufgaben erstellen, die von den Studierenden mit einem Tabellenkalkulationsprogramm bearbeitet werden, und die Sie wie oben beschrieben automatisch korrigieren und auswerten können. Wir empfehlen Ihnen das Tabellenkalkulationsprogramm LibreOffice Calc.
Das Auswertungsprogramm erwartet die Lösungen und die Musterlösung in einer zweispaltigen Tabelle, wobei die erste Spalte die einzelnen Wörter und die zweite Spalte die jeweilige Wortart enthält. In der ersten Zeile erwartet das Programm die Überschriften „Wort“ und in der zweiten Spalte die Überschrift „Wortart“.
Zur Erstellung einer solchen Tabelle öffnen Sie Calc und erstellen ein leeres Tabellenblatt. Schreiben Sie die Überschriften in die ersten beiden Spalten der ersten Zeile. Nun können Sie einfach untereinander die Wörter schreiben, deren Wortart bestimmt werden soll.

Wenn Sie dies gemacht haben, speichern Sie die Tabelle im csv-Format ab. Wählen Sie dazu Speichern unter und den Dateityp „Text CSV“ aus. Wenn Sie nun auf speichern klicken, erscheint ein Fenster zur Bestätigung des Dateiformates. Bestätigen Sie hier, dass das csv-Format benutzt werden soll.
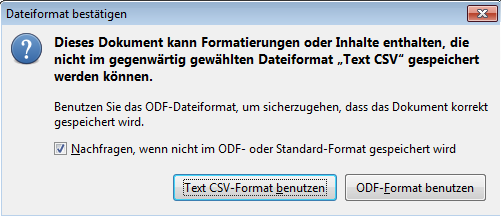
Im nächsten Fenster müssen Sie die Details zu Ihrer csv-Datei festlegen. Das Auswertungsprogramm erwartet dabei bestimmte Einstellungen, die Sie dem folgenden Screenshot entnehmen können.
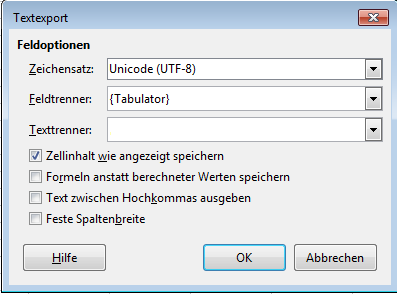
Das Feld „Texttrenner“ müssen Sie leeren. Klicken Sie hierzu in das Textfeld und löschen Sie den Text.
Hinweis:
Details zur Bedeutung der einzelnen Einstellungen finden Sie in der Anleitung für Studierende.
Die entstandene csv-Datei ist die Aufgabendatei, die Sie an Ihre Studierenden weitergeben.
Haben Sie Ihre Aufgabe gespeichert, können Sie anschließend die Musterlösung erstellen. Hierzu tragen Sie einfach die Wortarten in die rechte Spalte ein. Achten Sie darauf, dass das Auswertungsprogramm den Inhalt der zweiten Spalte in der Musterlösung mit den studentischen Lösungen strikt abgleicht, d.h. wenn ein Studierender für „Haus“ ein „Substantiv“ annotiert, aber in der Musterlösung ein „Subst“ steht, wird dies vom Programm als Fehler gewertet. Vergeben Sie daher einheitliche Bezeichnungen, die Sie den Studierenden mitteilen. Es bietet sich an, dass Sie sich an gängigen Tagsets für die Wortartenauszeichnung orientieren (z.B. das Stuttgart-Tübingen Tagset).
Um die Musterlösung zu speichern wählen Sie Speichern unter und gehen wie oben beschrieben vor.
Nun haben Sie zwei Dateien. Zum einen die Aufgabe, die Sie Ihren Studierenden zusenden können, zum anderen die Musterlösung, mit deren Hilfe das Programm die Ergebnisse der Studierenden auswertet.